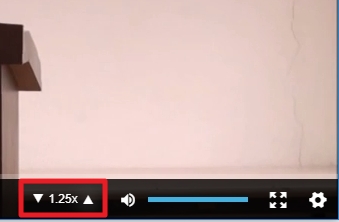| 녹화 캡처 프로그램 1002오류(Windows 윈도우) - 제어판 캡처 프로그램 삭제 |
*제어판에서 삭제 안내드리겠습니다.
-----------------------------------------------------------------------------------------------------------------------------------------------
1. PC 하단 검색란에서 제어판을 검색합니다.
2. 프로그램을 선택합니다.
3. 프로그램 및 기능 선택 후 프로그램 제거를 선택합니다.
4. 삭제할 프로그램을 선택한 후 마우스 오른쪽키를 눌러 제거합니다.
5. 반드시 '다시시작'을 클릭하시고 재부팅 후 동영상 정상재생을 확인합니다.
※ '시스템 종료'로 선택 후 PC를 끄고 재시동 할 경우 변경된 설정이 적용되지 않습니다.




* 기타참조
· 캡처프로그램이 없다고 판단되는 경우
· Windows 10의 경우가 대부분이며 게임바(Gamebar) 설정을 비활성화하는 것이 우선입니다.
· 그외 캡처(Capture), DVR, 브로드캐스팅(Broadcasting), 게임모드(Gamemode) 등 모든 목록에 대한 확인 필요합니다.
단, PC마다 표시가 일부 다를 수 있습니다.
· 각 항목의 세부사항을 열어 비활성화시켜야합니다. 그리고 반드시 설정이후 재부팅(Rebooting)후 동영상재생을 확인해야 합니다.
· 캡처프로그램이 있을 경우
· 시작>제어판>프로그램 추가/제거를 열어 Capture 프로그램 확인 후 삭제 > 동영상 재생 확인의 단계를 거쳐야합니다.
· 픽픽(Picpick)이나 Scapture, 안캠코더(Antools 관련 프로그램 모두), 스팀클라이언트(SteamClient) 등의 녹화 캡처기능이 포함된
· 어플리케이션이 설치되어있다면 강제 종료 후 확인해야합니다.
· 안카메라(Ancamera)류의 프로그램은 종료만해서는 안돼며 반드시 삭제 후 재부팅이 필요합니다.
· 삭제 후 동일한 브라우저를 사용하는 경우 (주로 Chrome 브라우저를 이용하는 경우), 브라우저설정>확장프로그램 메뉴에
· Capture 기능이 포함되어 있는지 확인합니다.
· 해당 확장프로그램을 삭제하고 싶지 않은 경우에는 Chrome 브라우저를 종료한 후 타 브라우저 사용을 권장합니다. (IE, FireFox, Whale 등)
· 캡처프로그램 삭제 후 재부팅 권장 또는 강의 전 프로세스 완전종료(Process Kill) 처리
· 실행을 하지않아도 프로세스 실행목록에 떠있으면 캡처차단이 실행되어 안됄 수 있습니다.
· 제거 후 재부팅을 하지 않으면 프로세스가 남아 있어 재생이 안됄 수 있습니다.
· 바이러스 체이서 등 일부 백신이 플레이어를 악성 파일로 오진하여 재생이 안됄 수 있습니다.
· 이경우 해당 백신프로그램의 일시중지 또는 삭제 후 재부팅하신 다음 영상재생하시면 됩니다.
· 다른 백신 사용자의 경우 백신프로그램과 충돌을 참고 부탁드립니다.
감사합니다.


 을 선택합니다.
을 선택합니다.